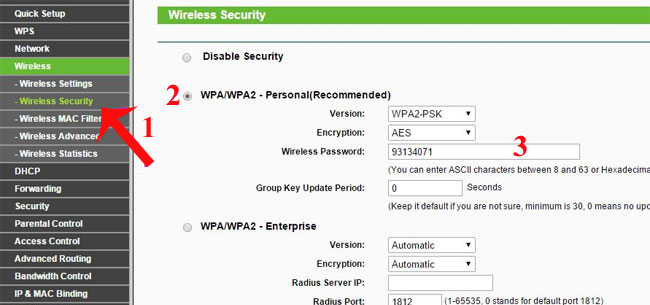Bước 1
Tìm địa chỉ IP truy cập vào trang cài đặt ở mặt sau của mỗi modem hoặc router. Đồng thời bạn cũng có thể tìm được username (tên đăng nhập) và password (mật khẩu) ngay tại đây.

Bước 2: Bạn có thể truy cập vào trang cài đặt modem từ trình duyệt Chrome, Firefox hoặc CocCoc đều được. Thông thường địa chỉ IP sẽ là 192.168.1.1.
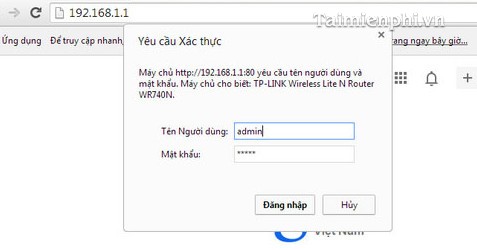
Sau đó, bạn cần nhập Username và password thông thường sẽ là “admin” hoặc “megavnn”.
Bước 3: Trong giao diện cài đặt modem, bạn nhấn chọn tab Wireless Security ->Password.
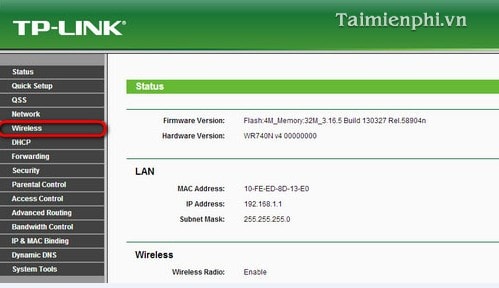
Bước 4: Bạn có thể đặt mật khẩu tùy ý, sau đó nhấn Save để lưu lại mật khẩu mới.
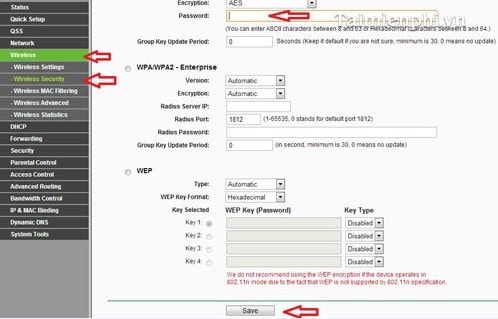
Mặc định, modem sẽ thông báo cho người dùng biết về việc cần khởi động lại để xác nhận mọi sự thay đổi.
Bước 5: Chuyển sang tab System Tools -> chọn mục Reboot -> nhấn Reboot để khởi động lại modem. Hoặc bạn cũng có thể sử dụng phím Reset ngay trên modem để khởi động lại modem.
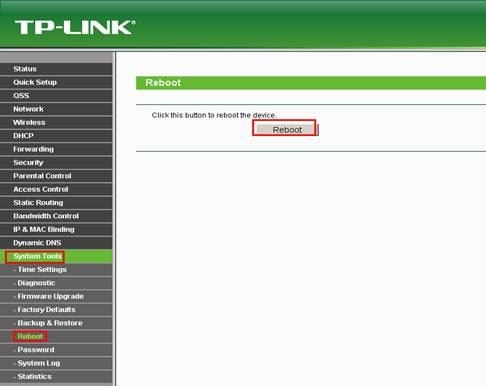
Lưu ý: Một số dòng router Tp-Link sẽ có phần cài đặt khác nhau.
Ví dụ với router TP-Link TL-WR740N và TL-WA701ND phần nhập mật khẩu sẽ được chia ra thành hai chuẩn mã hóa bảo mật gồm WEP và WPA-PSK/WPA2-PSK. Đối với WEP, bạn chọn mục Key 1,2…để nhập mật khẩu mới. Trong khi với WPA-PSK/WPA2-PSK -> PSK Passphrase để đổi mật khẩu.
Thông thường, chúng ta sử dụng các loại Router như TP-Link, Dlink … để phát WiFi. Tuy nhiên, ít người dùng biết rằng bạn có thể sử dụng một số phần mềm như Virtual Router để phát WiFi từ laptop, giao diện của Virtual Router khá đơn giản, cho phép bạn tạo tên WiFi, mật khẩu WiFi, chọn mạng phát sóng.

1 Bạn cần chắc rằng máy tính đã kết nối Internet. Bạn cần kết nối Internet để truy cập trang của router.
Nếu đường truyền Wi-Fi không ổn định, bạn có thể kết nối trực tiếp với router.

2 Mở trình duyệt web. Để truy cập trang của bộ định tuyến, bạn cần nhập địa chỉ router TP Link vào thanh địa chỉ trình duyệt.

3 Nguồn nghiên cứu

4 admin. Nếu bạn đã thay đổi username hoặc mật khẩu nhưng không nhớ, bạn cần reset lại router trước khi tiếp tục.

5 Nguồn nghiên cứu

- 6 Wireless Security (Bảo mật mạng không dây). Tùy chọn nằm bên dưới trình đơn
Wireless ở bên trái trang.

7 WPA-PSK/WPA2-PSK gần cuối trang.

8 Nhập mật khẩu mới vào trường dữ liệu “Password”. Tuy nhiên trường này có thể tên là “PSK Password”.

9 Save (Lưu) nằm cuối trang.

10 OK khi cửa sổ nhắc nhở hiện ra. Mật khẩu mới sẽ được lưu, tuy nhiên bạn cần khởi động lại bộ định tuyến để áp dụng những thay đổi này.

11 System Tools (Công cụ hệ thống). Mục này nằm cuối cột tùy chọn bên trái trang.

12 Reboot (Khởi động lại). Tác vụ nằm gần cuối trình đơn
System Tools

13 OK khi cửa sổ nhắc nhở hiện ra. Router sẽ khởi động lại. Khi mạng được bật trở lại, mật khẩu mới sẽ có hiệu lực.
>Bạn cần sử dụng mật khẩu mới để kết nối lại từng thiết bị đã truy cập Wi-Fi của router trước đó.
Lời khuyên
Cảnh báo
Không thay đổi những thông tin cài đặt bộ của định tuyến mà bạn không nắm rõ.
Đổi mật khẩu modem Tp-Link là một thủ thuật đơn giản giúp bạn có thể ngăn chặn những người cùng sử dụng chung modem, router lạm dụng băng thông và truy cập để thay đổi các thiết lập như đổi tên wifi hay đổi mật khẩu wifi

Hướng dẫn đổi password wifi TPLink nhanh chóng, hiệu quả
Bên cạnh cách đổi pass đăng nhập trang tùy chỉnh router, modem Tp-Link, bạn hoàn toàn có thể áp dụng cách đổi mật khẩu wifi để tránh người ngoài đăng nhập và làm giảm băng thông mạng Internet của bạn.
Cách đổi mật khẩu modem wifi Tplink
Bước 1: Truy cập trang thiết lập của modem router hoặc modem thông qua địa chỉ: 192.168.1.1 (hoặc gõ địa chỉ http://tplinklogin.net/)
Hoặc thử với các địa chỉ sau:
– Địa chỉ 1:192.168.1.1
– Địa chỉ 2: 192.168.0.1
– Địa chỉ 3: tplinkwifi.net
– Địa chỉ 4: tplinklogin.net
Bước 2: Đăng nhập vào trang thiết lập wifi với tên đăng nhập (username) và mật khẩu (password) là: admin. Hãy chắc chắn là địa chỉ IP của máy tính phải cùng subnet với thiết bị. Nghĩa là địa chỉ IP của máy tính phải có dạng 192.168.0.X (X trong khoảng 2-253) và subnet mask là 255.255.255.0
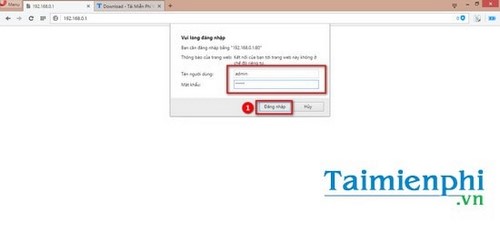
Bước 3: Di chuyển tới mục System Tools -> chọn Password.
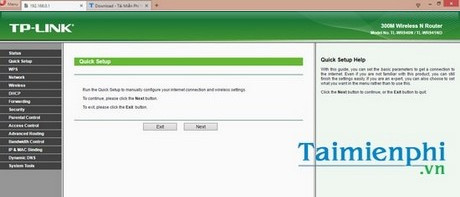
Tại đây, router sẽ yêu cầu bạn nhập tên người dùng (username) và mật khẩu (password) cũ. Bạn cần nhập tại đây “admin” như đã đề cập ở bước 2.
Bước 4: Tiếp tục nhập tên người dùng, mật khẩu mới và xác nhận mật khẩu mới ở phía dưới. Nhấn Save để lưu lại tên người dùng, mật khẩu đã tạo mới.
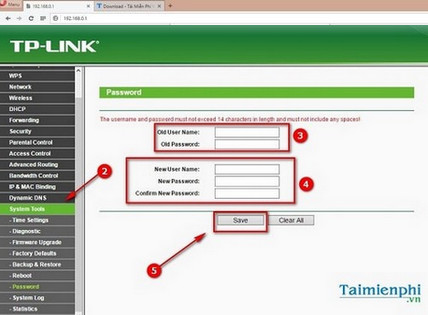
* Đổi mật khẩu modem TpLink model TL-WR940N, TL-WR941ND
Bước 1: Truy cập trang thiết lập của modem router hoặc modem thông qua địa chỉ: 192.168.1.1 (hoặc gõ địa chỉ http://tplinklogin.net/)
Bước 2: Đăng nhập vào trang thiết lập wifi với tên đăng nhập (username) và mật khẩu (password) là: admin. Hãy chắc chắn là địa chỉ IP của máy tính phải cùng subnet với thiết bị. Nghĩa là địa chỉ IP của máy tính phải có dạng 192.168.0.X (X trong khoảng 2-253) và subnet mask là 255.255.255.0
Bước 3: Di chuyển tới mục System Tools > chọn Password.
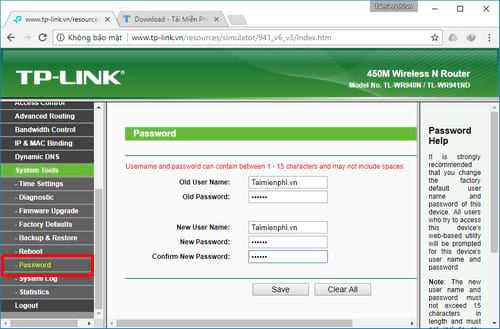
Tại đây, router sẽ yêu cầu bạn nhập tên người dùng (username) và mật khẩu (password) cũ. Bạn cần nhập tại đây “admin” như đã đề cập ở bước 2.
Bước 4: Tiếp tục nhập tên người dùng, mật khẩu mới và xác nhận mật khẩu mới ở phía dưới. Nhấn Save để lưu lại tên người dùng, mật khẩu đã tạo mới.
*Đổi mật khẩu modem TpLink model TD-W8960N, TD-W8960NB, TD-W8950ND
Bước 1: Đăng nhập địa chỉ cài đặt router thông qua địa chỉ: 192.168.1.1 trên bất kỳ trình duyệt nào (hoặc gõ địa chỉ http://tplinklogin.net/)
Bước 2: Nhập tên người dùng và mật khẩu cho router. Mặc định các router sẽ luôn đặt là admin. Hãy chắc chắn là địa chỉ IP của máy tính phải cùng subnet với thiết bị. Nghĩa là địa chỉ IP của máy tính phải có dạng 192.168.0.X (X trong khoảng 2-253) và subnet mask là 255.255.255.0
Bước 3: Chọn mục Management >Acccess Control >Password.
Tới đây, bạn có thể nhập tên đăng nhập và mật khẩu đăng nhập mới cho router của bạn.
Bước 4: Cuối cùng, nhấn Save/Apply để lưu lại mọi thay đổi
*Đổi mật khẩu modem TpLink model TD-W8961ND, TD-W8951ND, TD-W8901G, TD-W8901GB, TD-W8901G, TD-W8101G, TD-8840T, TD-8817, TD-8816
Bước 1: Đăng nhập địa chỉ cài đặt router thông qua địa chỉ: 192.168.1.1 trên bất kỳ trình duyệt nào (hoặc gõ địa chỉ http://tplinklogin.net/)
Bước 2: Nhập tên người dùng và mật khẩu cho router. Mặc định các router sẽ luôn đặt là admin. Hãy chắc chắn là địa chỉ IP của máy tính phải cùng subnet với thiết bị. Nghĩa là địa chỉ IP của máy tính phải có dạng 192.168.0.X (X trong khoảng 2-253) và subnet mask là 255.255.255.0
Bước 3: Nhấn chọn Maintenance >Administrator.
Tới bước này, bạn có thể tùy ý thay đổi mật khẩu mới để đăng nhập vào router. Đáng tiếc dòng model trên của Tpl-Link không hỗ trợ đổi tên người dùng wifi.
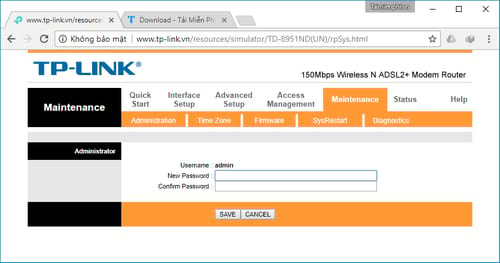
Bước 4: Nhấn Save để lưu lại toàn bộ cấu hình đã thiết lập.
Như vậy Taimienphi.vn đã giới thiệu tới bạn cách đổi mật khẩu modem wifi Tp-Link.
Cách đổi mật khẩu modem Wifi TP-Link trong bài áp dụng với các mẫu modem phổ biến như: TL-WR840N, TL-WR841N, TL-WR740N, TL-WR940N, TL-MR3420 và nhiều mẫu modem khác cùng hãng
Đổi mật khẩu wifi luôn là giải pháp hàng đầu để bảo về wifi của bạn chống khỏi những kẻ xâm nhập mạng trái phép và lợi dụng băng thông. Chính vì lý do đó, bạn hãy thường xuyên đổi mật khẩu wifi định kỳ nhé.
Router là công cụ trung gian giúp bạn phát wifi tới các thiết bị khác. Bên cạnh đó, bạn hoàn toàn có thể sử dụng các phần mềm như Connectify để phát wifi cho các thiết bị trong gia đình, Connectify hỗ trợ tạo điểm phát wifi mạnh mẽ trên laptop của bạn, có thể dùng điện thoại hoặc laptop khác để bắt sóng wifi từ Connectify
Hiện nay có rất nhiều modem mạng khác nhau với những thông tin, tài khoản truy cập địa chỉ 192.168.1.1 khác nhau, vì vẫn bạn cần biết mật khẩu 192.168.1.1 trên modem của gia đình, công ty bạn để có thể đổi mật khẩu cũng như thiết lập, tuỳ chỉnh hệ thống mạng.
Router TP-Link hiện nay là một trong những router phổ biến được nhiều người sử dụng. Trong đó, router TP-Link Talon AD7200 được xếp vào hạng những router TP-Link chất lượng. Việc đổi mật khẩu cho WiFi TP-Link cũng rất đơn giản theo các bước dưới đây.
- Bạn cũng truy cập vào trang quản lý modem TP-Link theo địa chỉ 192.168.1.1. Sau đó nhập thông tin Username là admin và Password là admin.
- Tiếp đến, chúng ta ta thực hiện theo đường dẫn Wireless > Wireless Security rồi nhập mật khẩu mới vào mục Wireless Password.